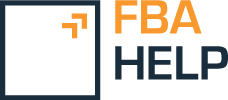Understanding Fullscreen Mode
What Is Fullscreen Mode?
Fullscreen mode, as the name suggests, allows a game to occupy your entire screen. In this mode, there are no distractions from other applications or the operating system. Your game becomes the sole focus, offering better immersion and visual quality.
Why Is Fullscreen Mode Important for Gaming?
Fullscreen mode offers several advantages for gamers:
- Reduced Distractions: Playing in fullscreen eliminates the visual clutter from your desktop, ensuring that your focus remains solely on the game.
- Improved Performance: Fullscreen mode often results in better gaming performance, online pokies real money nz as the game can dedicate more system resources to rendering graphics.
- Enhanced Immersion: Games in fullscreen mode provide a more immersive experience, drawing you deeper into the game world.
Now, let's dive into the step-by-step process of how to fullscreen a game on different platforms.
How to Fullscreen a Game on Windows
Windows is one of the most popular gaming platforms, and fullscreening a game here is relatively straightforward.
Step 1: Launch the Game
Start by launching the game you want to play. You can do this through a game launcher like Steam, Epic Games, or by running the game's executable file.
Step 2: Access In-Game Settings
Once the game is running, navigate to the in-game settings menu. This is where you can adjust various game options, including the display settings.
Step 3: Select Fullscreen Mode
Look for the display or graphics settings within the game's menu. You should find an option to set the display mode. Choose "Fullscreen" or a similar option.
Step 4: Apply and Save Settings
After selecting fullscreen mode, apply the changes and save your settings. The game will now run in fullscreen mode, providing an immersive gaming experience.
How to Fullscreen a Game on Mac
Mac users can also enjoy fullscreen gaming with a few simple steps.
Step 1: Launch the Game
Launch the game you want to play. Games on Mac can be obtained from platforms like Steam, the Mac App Store, or by installing them directly from a game disc or file.
Step 2: Open Game Preferences
In many Mac games, you can access game settings by either clicking on the game's menu or using keyboard shortcuts (often Command comma). Look for display or graphics settings.
Step 3: Choose Fullscreen Mode
Within the display settings, you'll find an option for display mode. Select "Fullscreen" or a similar option.
Step 4: Save Your Preferences
Once you've chosen fullscreen mode, make sure to save your settings. The game will now run in fullscreen mode, providing an immersive gaming experience.
Fullscreen Gaming on Linux
Linux users can enjoy fullscreen gaming as well. The process may vary slightly depending on your distribution and desktop environment.
Step 1: Launch the Game
Start by launching the game you want to play. Linux supports a variety of games, including those available through Steam and native Linux games.
Step 2: Configure Display Settings
Access the game's settings, which are typically found in the in-game menu. Locate the display or graphics settings.
Step 3: Select Fullscreen Mode
Within the display settings, you'll find an option for display mode. Choose "Fullscreen" or a similar option.
Step 4: Confirm and Enjoy
Apply the changes to confirm fullscreen mode. Your game will now run in fullscreen, providing an immersive gaming experience.
How to Fullscreen a Game on Steam
Steam, one of the largest gaming platforms, pokies free online offers a convenient way to launch games in fullscreen mode.
Steam's Fullscreen Options
Steam provides users with different fullscreen options:
- Exclusive Fullscreen: This mode offers the highest performance and is recommended for most games. It ensures the game takes over your entire screen.
- Borderless Window: This mode allows you to switch between your game and other applications seamlessly. It's a good option if you need to multitask while gaming.
- Windowed: This mode runs the game in a windowed format, which is not true fullscreen but can be handy for multitasking.
Achieving Fullscreen in Steam Games
To set your preferred fullscreen mode in Steam:
- Open Steam and go to your Library.
- Right-click on the game you want to play and select "Properties."
- Under the "General" tab, click "Set Launch Options."
- In the launch options, you can specify your fullscreen preference using commands like fullscreen, borderless, or windowed.
- Click "OK" and launch the game.
Steam will now run your game in your chosen fullscreen mode.
Fullscreen Gaming on Consoles
Gaming consoles like Xbox, PlayStation, and Nintendo Switch also offer fullscreen experiences.
Fullscreen Gaming on Xbox
Xbox consoles automatically run games in fullscreen mode when launched. Users can adjust display settings, including screen resolution, from the console's settings menu.
Fullscreen Gaming on PlayStation
PlayStation consoles, similarly, start games in fullscreen mode by default. You can configure display settings through the console's system settings menu.
Fullscreen Gaming on Nintendo Switch
Nintendo Switch games are designed to be played in fullscreen mode when the console is docked. In handheld mode, the game runs in fullscreen on the console's built-in screen.
Common Issues and Solutions
While fullscreen gaming is generally smooth, you might encounter some issues. Here are a few common problems and their solutions:
Dealing with Resolution Problems
If your game doesn't display correctly in fullscreen mode or if the resolution seems off, navigate to the game's settings and adjust the resolution settings until it matches your monitor's native resolution.
Troubleshooting Fullscreen Mode
If your game won't go into fullscreen mode, try the following:
- Check if your graphics drivers are up to date.
- Verify that your monitor supports the game's chosen resolution.
- Restart the game or your computer if necessary.
Optimizing Your Gaming Setup
Achieving fullscreen gaming isn't just about toggling a display setting. It's also about having the right gaming setup.
Monitor Considerations
Invest in a quality gaming monitor that supports high resolutions and refresh rates. A larger monitor can provide a more immersive experience.
Graphics Card Settings
Keep your graphics card drivers updated. Additionally, access your graphics card control panel (NVIDIA Control Panel or AMD Radeon Software) to fine-tune settings for specific games.
Refresh Rates and Frame Rates
Set your monitor's refresh rate to match the game's frame rate. A higher refresh rate, such as 144Hz, can result in smoother gameplay.
FAQs (Frequently Asked Questions)
Let's address some common questions related to fullscreen gaming.
Can I change the screen resolution in fullscreen mode?
Yes, you can usually adjust the screen resolution within a game's settings menu. This allows you to fine-tune the display to match your monitor's capabilities.
Why does fullscreen mode improve gaming performance?
Fullscreen mode dedicates more system resources to the game, resulting in improved performance. In windowed mode, the operating system allocates resources to other running applications, which can impact game performance.
What should I do if the game won't go fullscreen?
If the game won't enter fullscreen mode, try the following steps:
- Check if your graphics drivers are up to date.
- Verify that your monitor supports the chosen resolution.
- Restart the game or your computer if needed.
Does fullscreen mode affect streaming or recording?
Fullscreen mode can impact streaming and recording if you're using software that captures the entire screen. To address this, consider using software that can capture specific game windows or screens.
Conclusion
Achieving fullscreen gaming is a vital step towards an immersive gaming experience. Whether you're on Windows, Mac, Linux, or a gaming console, the process is manageable with the right guidance. By following the steps outlined in this guide, you'll be able to enjoy your favorite games in fullscreen glory, taking your gaming adventures to a whole new level. So, gear up, adjust your settings, and dive into your gaming world like never before—fullscreen mode awaits!